Let's self-publish with Create Book!
Create Book makes it possible for you to convert your manuscript written in markdown format to a PDF file with CSS typesetting. No HTML or CSS expertise is required. You can include ruby, images, tables, and footnotes, and you can even bundle multiple manuscripts together. See our tutorial guide for more information. This article is a quick guide to what you can do with Create Book. Now you can make your own book with Create Book!
To use Create Book
- Install Node.js (v.16 or higher) first.
-
Create Book installation commands are as follows. The
<directory>is the project folder name of the book to be made.npm create book <directory> - When you install it, specify one of the following theme packages, depending on the purpose of the book you want to create:
@vivliostyle/theme-techbook……Technical books.@vivliostyle/theme-academic……Academic articles.@vivliostyle/theme-bunko……Japanese novel style (vertical text).@vivliostyle/theme-slide……Slide documents.
- When you install the software, a folder like the one shown below (in this case,
mybook) is made. You can proceed to create a book by editing files ❶ to ❸ .
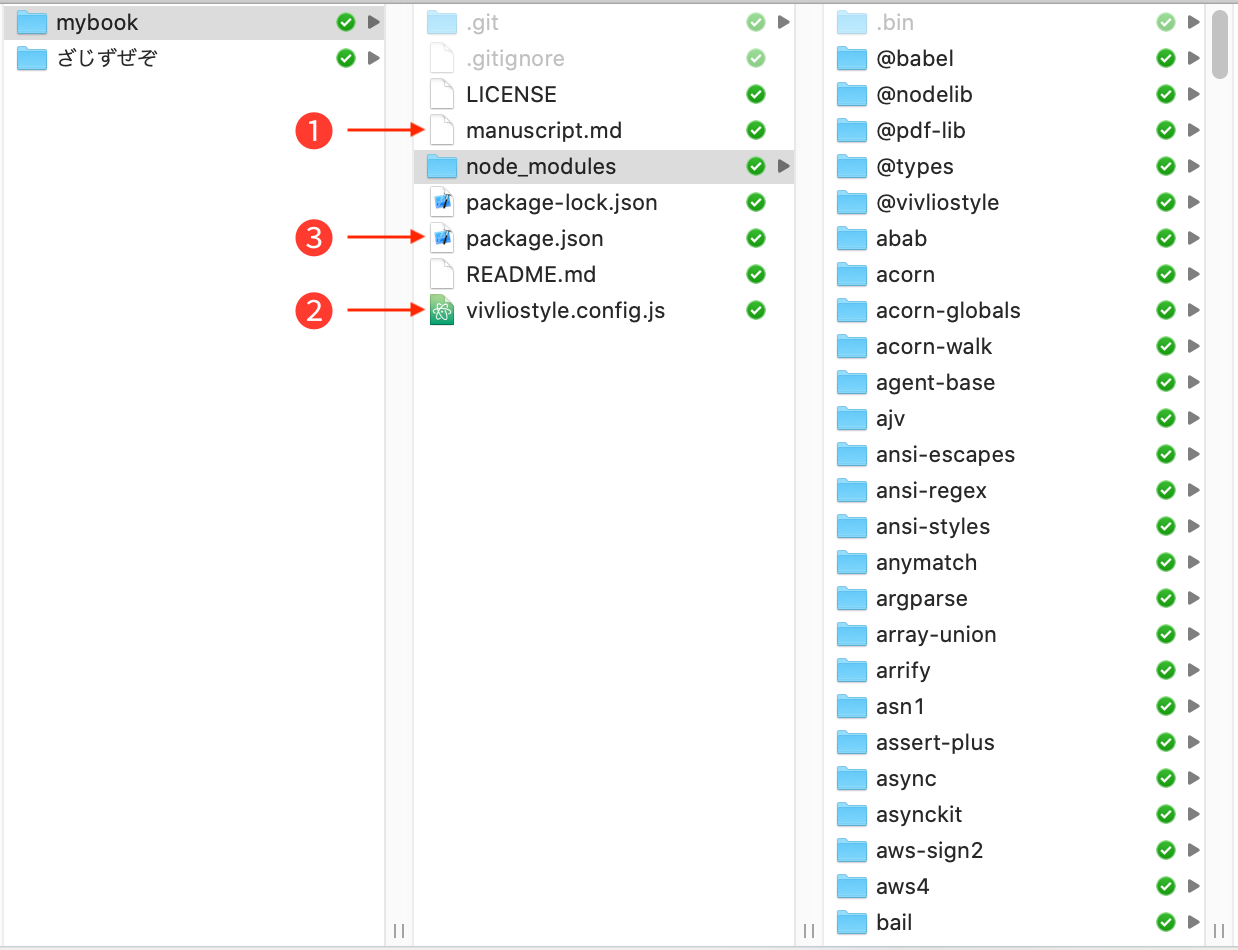
fig-1 The contents of the mybook folder made by the installation. Note that gray files/folders are invisible.
Let’s write a manuscript with VFM
By editing the manuscript.md (Figure 1①) in the folder made by the installation as a template, you can create a manuscript for book production. This file is in markdown format. It is a format that can be easily converted from plain text to HTML by writing in a certain notation (rule).
Originally, markdown is a format designed for writing blog posts. As you can see from this, its two main attractions are that it can be written as a manuscript and that it can be converted to HTML. There are a minority of people who write manuscripts in HTML from the beginning. But if it’s in markdown format, you can do it. Markdown is a format that attempts to combine the ease of writing plain text with the convenience of HTML.
There are various dialects of markdown, the most powerful of which is GFM (GitHub Flavored Markdown). However, this notation is designed for technical documentation, so VFM (Vivliostyle Flavored Markdown) is an additional notation for Japanese books.
In other words, VFM is upward compatible with GFM. The headings and other commonly used notations remain the same as in GFM, so those who are familiar with it should be able to start using it with little difficulty. In this section, “What can I write using VFM?” We will answer the question.
GFM notation
Here are the main basic GFM notations. There are many more notations to choose from. For more information, see the tutorial guide or the GitHub documentation page.
Heading
Written by VFM
# Heading text(1段階の見出し)
## Heading text(2段階の見出し)
### Heading text(3段階の見出し)
#### Heading text(4段階の見出し)
#### Heading text(4段階の見出し)
### Heading text(3段階の見出し)
### Heading text(3段階の見出し)
## Heading text(2段階の見出し)
# Heading text(1段階の見出し)
Convert to HTML
<section id="heading-text1段階の見出し">
<h1>Heading text(1段階の見出し)</h1>
<section id="heading-text2段階の見出し">
<h2>Heading text(2段階の見出し)</h2>
<section id="heading-text3段階の見出し">
<h3>Heading text(3段階の見出し)</h3>
<section id="heading-text4段階の見出し">
<h4>Heading text(4段階の見出し)</h4>
</section>
<section id="heading-text4段階の見出し-1">
<h4>Heading text(4段階の見出し)</h4>
</section>
</section>
<section id="heading-text3段階の見出し-1">
<h3>Heading text(3段階の見出し)</h3>
</section>
<section id="heading-text3段階の見出し-2">
<h3>Heading text(3段階の見出し)</h3>
</section>
</section>
<section id="heading-text2段階の見出し-1">
<h2>Heading text(2段階の見出し)</h2>
</section>
</section>
<section id="heading-text1段階の見出し-1">
<h1>Heading text(1段階の見出し)</h1>
</section>Output PDF File
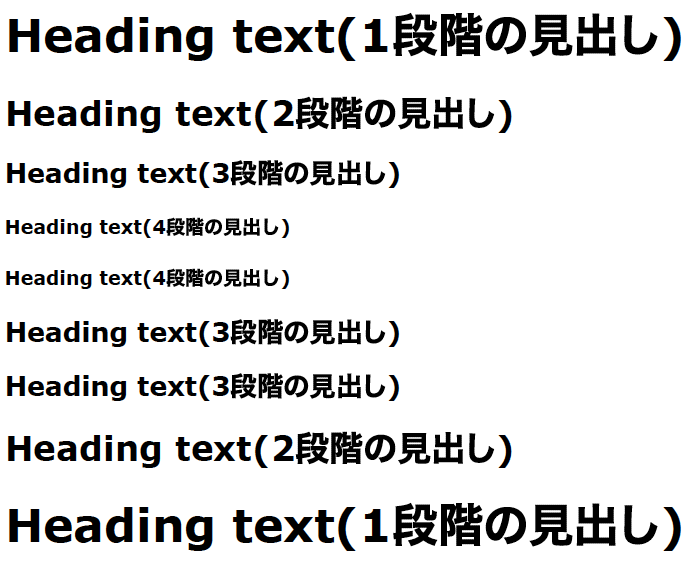
Unordered list
Written by VFM
- 親リスト1
- 子リスト1-1
- 子リスト1-1-1
- 子リスト1-1-2
- 子リスト1-2
- 親リスト2
- 親リスト3
Convert to HTML
<ul>
<li>親リスト1
<ul>
<li>子リスト1-1
<ul>
<li>子リスト1-1-1</li>
<li>子リスト1-1-2</li>
</ul>
</li>
<li>子リスト1-2</li>
</ul>
</li>
<li>親リスト2</li>
<li>親リスト3</li>
</ul>Output PDF File
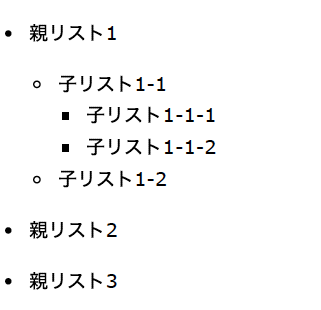
Ordered list
Written by VFM
1. 親リスト1
1. 子リスト1-1
1. 子リスト1-1-1
2. 子リスト1-1-2
2. 子リスト1-2
2. 親リスト2
3. 親リスト3
Convert to HTML
<ol>
<li>親リスト1
<ol>
<li>子リスト1-1
<ol>
<li>子リスト1-1-1</li>
<li>子リスト1-1-2</li>
</ol>
</li>
<li>子リスト1-2</li>
</ol>
</li>
<li>親リスト2</li>
<li>親リスト3</li>
</ol>Output PDF File
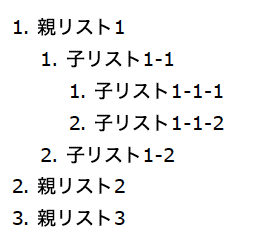
Link
Notation
[text](url)
Written by VFM
[Vivliostyle](https://vivliostyle.org)
Convert to HTML
<a href="https://vivliostyle.org">Vivliostyle</a>Output PDF File
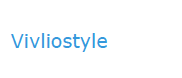
We cannot recognize the link from this screenshot, but there is a clickable link.
Strong
Notation
**text**
Written by VFM
**なんて太い強調だ**
Convert to HTML
<strong>なんて太い強調だ</strong>Output PDF File

Notation to extend GFM
Here is an extended notation for VFM that cannot be expressed in GFM. All of these expressions are essential for Japanese books, even if not required for technical documentation.
Ruby
Notation
{漢字|ルビ}
Written by VFM
{振|ふ}り{仮名|がな}が使えます。
Convert to HTML
<ruby>振
<rt>ふ</rt>
</ruby>
り
<ruby>仮名
<rt>がな</rt>
</ruby>
が使えます。Output PDF File

Image size and caption
Notation
{width=nnn}
Image files can be specified as relative paths in parentheses, where “nnn” is a number, unit is px, but this is omitted. You can use height as well as width.
Written by VFM
{width=1500}
Convert to HTML
<figure>
<img src="./fig-1.jpeg" alt="VFMならキャプションも書けます。画像のサイズは幅1500pxです。" width="1500">
<figcaption>VFMならキャプションも書けます。画像のサイズは幅1500pxです。</figcaption>
</figure>Output PDF File

Endnotes
Notation
text[^n]text^[text]
[^n]: text
Written by VFM
朝、食堂でスウプを一さじ[^1]、すっと吸ってお母さまが、「あ」と幽かな叫び声^[本文の中に書いた注記を後注にすることもできます]をお挙げになった。
[^1]:このように後注が使えます。
Convert to HTML
<section>
<p>朝、食堂でスウプを一さじ
<sup id="fnref-1">
<a href="#fn-1" class="footnote-ref">1</a>
</sup>
、すっと吸ってお母さまが、「あ」と幽かな叫び声
<sup id="fnref-2">
<a href="#fn-2" class="footnote-ref">2</a>
</sup>
をお挙げになった。
</p>
</section>
<div class="footnotes">
<hr>
<ol>
<li id="fn-1">このように後注が使えます。
<a href="#fnref-1" class="footnote-backref">↩</a>
</li>
<li id="fn-2">本文の中に書いた注記を後注にすることもできます
<a href="#fnref-2" class="footnote-backref">↩</a>
</li>
</ol>
</div>Output PDF File
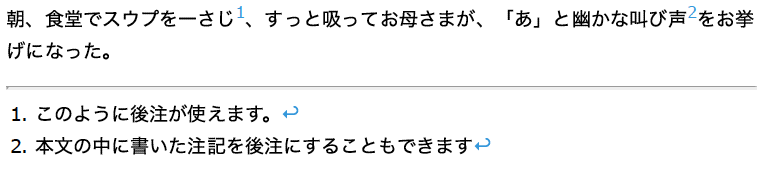
Source: “Shayo”, DAZAI Osamu, 1947
Footnotes
If you selected the theme package @vivliostyle/theme-techbook during installation, you can use footnotes in the following notation.
Notation
<span class="footnote">footnote text</span>
Written by VFM
「さよなら。」って、その子は花<span class="footnote">この部分が脚注になります。</span>に言った。
でも花はなにも返さなかった。
「さよなら。」って、もういちど言った。
花はえへんとやったけど、病気のせいではなかった。
「あたし、バカね。」と、なんとか花がいった。「ゆるしてね。お幸せに。」
つっかかってこなかったので、その子はびっくりした。ガラスの覆いを持ったまま、おろおろと、その場に立ちつくした。どうして穏やかでやさしいのか、分からなかった。
「ううん、好きなの。」と花は言った。「きみがそのこと分かんないのは、あたしのせい。どうでもいいか。でも、きみもあたしと同じで、バカ<span class="footnote">これが2番目の脚注です</span>。お幸せに。……覆いはそのままにしといて。もう、それだけでいい。
Convert to HTML
「さよなら。」って、その子は花
<span class="footnote">この部分が脚注になります。</span>に言った。
<br>でも花はなにも返さなかった。
<br>「さよなら。」って、もういちど言った。
<br>花はえへんとやったけど、病気のせいではなかった。
<br>「あたし、バカね。」と、なんとか花がいった。「ゆるしてね。お幸せに。」
<br>つっかかってこなかったので、その子はびっくりした。ガラスの覆いを持ったまま、おろおろと、その場に立ちつくした。どうして穏やかでやさしいのか、分からなかった。
<br>「ううん、好きなの。」と花は言った。「きみがそのこと分かんないのは、あたしのせい。どうでもいいか。でも、きみもあたしと同じで、バカ
<span class="footnote">これが2番目の脚注です</span>。お幸せに。……覆いはそのままにしといて。もう、それだけでいい。」Output PDF File

Source: “Le Petit Prince” by Antoine de Saint-Exupery, translated by OKUBO Yu, 1943 (some kana are changed to kanji) / CC BY 2.1 JP
You can also use citations, code, tables, and many other expressions. Please refer to the tutorial guide and GitHub’s documentation page for more information.
Tate-chu-yoko (Horizontal-in-Vertical)
When installing the Creat Book, select the theme package @vivliostyle/theme-bunko, and it will be vertical writing. In this case, you can specify Tate-chu-yoko using HTML as follows.
Notation
text<span class="tcy">nn</span>text
Written by VFM
ええと<span class="tcy">4</span>×<span class="tcy">5</span>=<span class="tcy">12</span>、<span class="tcy">4</span>×<span class="tcy">6</span>=<span class="tcy">13</span>、<span class="tcy">4</span>×<span class="tcy">7</span>——ああ、もう! そんな調子じゃいつまでも<span class="tcy">20</span>にならなくてよ!
Convert to HTML
<p>ええと
<span class="tcy">4</span>×
<span class="tcy">5</span>=
<span class="tcy">12</span>、
<span class="tcy">4</span>×
<span class="tcy">6</span>=
<span class="tcy">13</span>、
<span class="tcy">4</span>×
<span class="tcy">7</span>——ああ、もう! そんな調子じゃいつまでも
<span class="tcy">20</span>にならなくてよ!
</p>Output PDF File
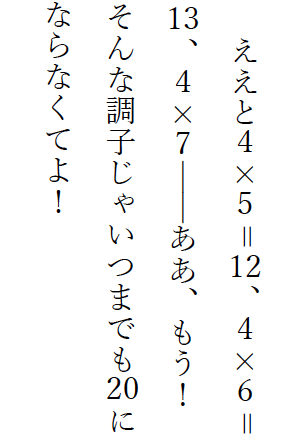
Source: “Alice in Wonderland” by Lewis Carroll, translated by OKUBO Yu, 1865/CC BY 2.1 JP
Output PDF files with Create Book
The book Customization
Once your manuscript is complete, you can make your book. Create Book will automatically output a PDF file after CSS typesetting in the following steps.
- Convert markdown files to HTML.
- Vivliostyle CLI will typeset it according to the settings in
vivliostyle.config.js(Fig-1❷). - Then, according to the settings of
package.json(fig-1❸ ), output to a PDF file.
A general purpose of the book has been determined by selecting the theme package at the time of installation, but can be further refined by editing the Vivliostyle.config.js and the package.json files. You can also bundle multiple manuscripts into one book and add a table of contents and a colophon here.
Editing vivliostyle.config.js (fig-1❷)
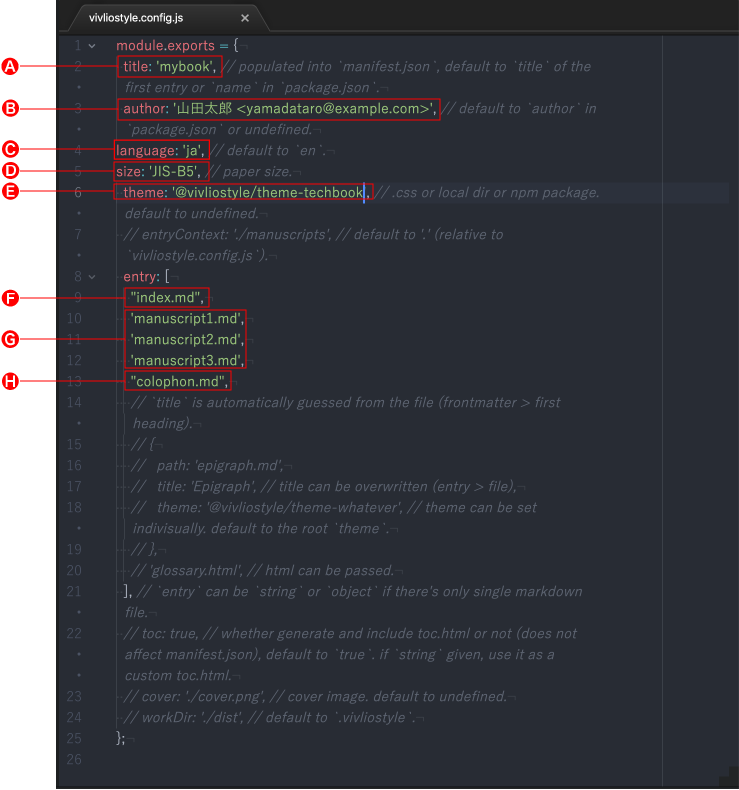
- 🅐Specify a title of book
- 🅑Specify a author name and e-mail address
- 🅒Specify a language to use
- 🅓Specifying a format
- 🅔Specify a theme package
- 🅕Add a table of contents
- 🅖Publication of multiple manuscripts
- 🅗Add a colophon
Editing package.json(fig-1❸)
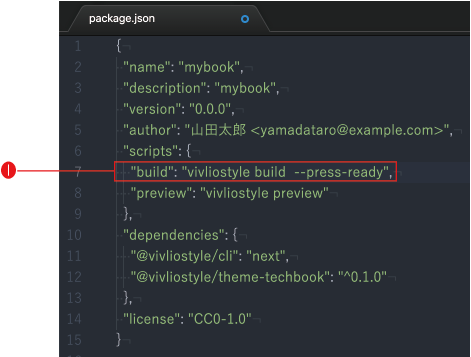
Output to PDF file
The following command will cause Vivliostyle CLI to read the above configuration files and automatically output a PDF file. That completes it!
npm run build
For more information, please see below.
That’s a run-on introduction to Create Book. The information on this page is only part of the story, please read the tutorial guide for more information. Finally, Create Book is still in development. Is this a bug? I want these features! If you feel like that, please let us know below!